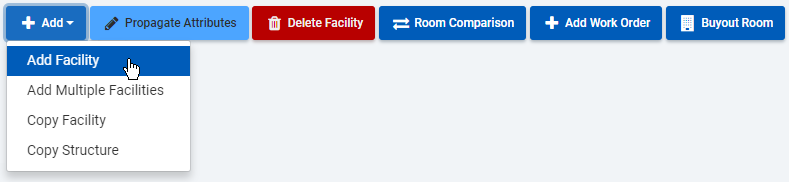
Use the following procedure to add a facility from the Facilities page:
1. From the Facilities section of the Facilities menu, select Add Facility. The Add Facility screen is displayed.
Alternatively, select Manage Facilities from the Facilities menu. Click the Add drop-down menu, and select Add Facility. The Add Facility screen is displayed.
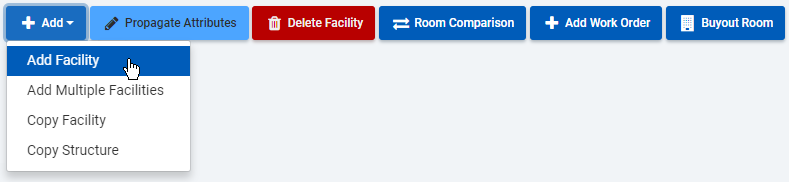
2. If necessary, change the date above the Facility Tree to view the facility configuration for the selected date. By default, the date will be the current date.
3. Under the General tab, enter information for the following fields:
•Add Facility On: Select the date on which the facility will be added. The calendar defaults to the current date.
Note: When adding facilities, the new facility will only be available beginning on the Add Facility On date. However, when using the SelectRoom function, the term's start date will be used. For example: If a new room is added with the date of 1/17/2019, and the SelectRoom function is used for a term beginning on 1/1/2019, the new room will not be displayed because it does not exist on 1/1/2019.
•Insert Facility: The Insert Facility option dictates the hierarchy of the new facility in relation to the Facility Tree. The following options are available:
o Below Selected Facility - This option places the new facility as a child of the selected facility.
o Next to Selected Facility - This option places the new facility on the same level as the selected facility.
o As a Top Level Facility - This option places the new facility as a top level (such as a Building).
•Name: The name of the facility.
•Facility ID: The facility’s ID. By default, the Facility ID will be auto-populated with the first three characters of the facility Name.
•Facility Asset Type: This value indicates the facility type associated with the facility’s asset type. Asset Types and Facility Types are defined in ResCenter’s Setup module.
•Max Legal Occupancy: For lower level facilities (such as rooms), this value indicates the total number of spaces available. This field is for information only.
•Gender: The gender of patrons that should be assigned to the facility.
•In-Service: Check this option to allow patrons to be assigned to the facility.
•Smoking Allowed: Check this option if smoking will be allowed in the facility.
•Roommate Level: Check this option if the facility can contain roommates. A roommate-level facility may not be below an assignment level facility.
•Assignment Level: Defining a facility as Assignment Level allows patrons to be assigned to the exact facility. If Assignment Level is selected, enter an Assignment Limit and Overflow Limit:
o Assignment Limit: The Assignment Limit indicates the maximum number of patrons that should be assigned to the facility.
o Overflow Limit: The Overflow Limit indicates the number of extra patrons that could be assigned to the facility, over the Assignment Limit.
For example: If a room’s Assignment Level is 2 patrons, but the room could fit 3 patrons, enter 1 for the Overflow Limit.
4. Select the Address tab, and edit the following fields:
•Mailbox: Enter the facility’s mailbox address.
•Phone: Enter the facility’s phone number.
•Phone Extension: Enter the facility’s phone extension.
5. If the Inherit Address checkbox is checked, the new facility will have the same address as the one above it in the Facility Tree. If the checkbox is not checked, edit the following fields:
•Street Address 1: Enter the facility’s street address.
•Street Address 2: Enter the facility’s street address.
•City: Enter the facility’s city.
•State/Province: Enter the facility’s state or province.
•Zip/Postal Code: Enter the facility’s ZIP or postal code.
•Country: Enter the facility’s country.
6. Click Apply to save changes and stay on the Add Facility page. The Facility successfully added message is displayed.
Alternatively, click OK to save changes and return to the main Facility page. The Facility successfully added message is displayed.