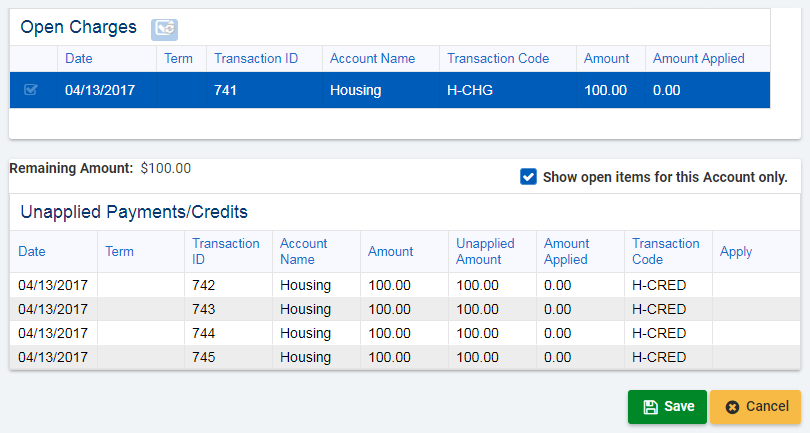
Use the following procedure to apply a financial transaction from the FT menu:
1. From the FT menu, select Apply Transaction. The Apply Transaction screen is displayed.
2. In the Patron Search field, enter all or part of the patron’s last name, first/preferred name, middle name, or ID, and click Search.
If there are any unapplied charges associated with the patron’s account, they will be displayed in the Open Charges grid.
3. To automatically apply a payment or credit to a charge, click Auto Apply. A confirmation message will be displayed. Click OK.
Note: The apply priority of the accounts can be set on the Accounting > Accounts Setup page. See the Add Accounts section for more information.
Alternatively, to manually apply a transaction, click Manually Apply Transaction next to the desired open charge. The Unapplied Payments/Credits grid will be displayed.
4. In the Unapplied Payments/Credits grid the following information is displayed:
•Remaining Amount – The total sum of the remaining payment/credits available.
•Date – Date and time of the charge transaction.
•Term – The housing term associated with the transaction.
•ID – Transaction ID number of the charge.
•Account Name – The account the payment/credit is in.
•Amount – Total amount of the payment/credit.
•Unapplied Amount – Amount of the payment/credit not yet applied.
•Amount Applied – Amount of the payment/credit currently applied.
•Transaction Code – The transaction code associated with the payment/credit.
•Apply – Amount to be applied to the charge.
5. By default, ResCenter displays only unapplied payment or credit transactions in the same account for the charge/deposit selected for manual apply. To select a payment from another account, uncheck the Show open items for this Account only check box.
For example: In the following screenshot, the charge is in the Housing Account but the unapplied payments are in the Cash-Payment account. The unapplied payments are displayed because the Show open items for this Account only option has been unchecked.
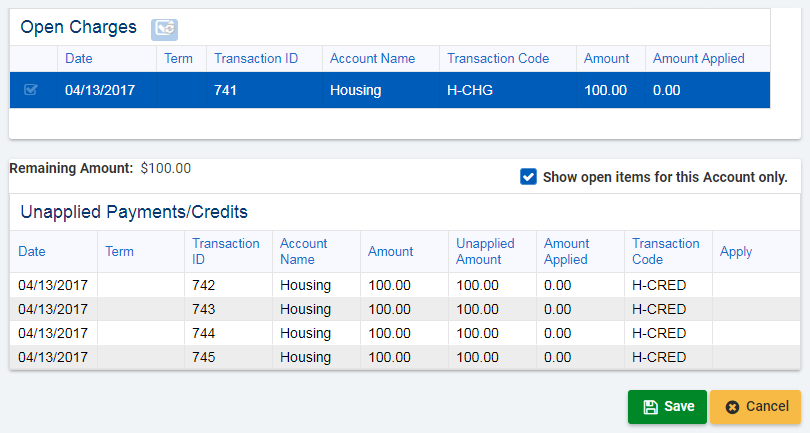
6. For the payment to be applied, click in the Apply column of the payment. Enter the amount to apply. An amount can be added to multiple payments, if necessary.
7. Click Save.