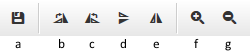
From the Staff Room Inspections page, you can link images to a room inspection|topic=Perform a Staff Room Inspection and you can link images to an inventory item. Use the following procedure to link images:
1. On the Staff Room Inspections page, click Link Room Inspection Images or locate the appropriate item and click Link in the Images column.
2. In the Select a file field, click Browse and locate the appropriate image file. More than one image file can be selected, if necessary.
Alternatively, one or more selected image files can be dragged-in to the Select a file field. When dragging-in image files, a Drop files here message will be displayed to indicate the correct target location for dropping the files.
3. Once files have been added to the queue, click Add. The file(s) will be displayed in the list box. To view an image, highlight the image file and click View.
4. When viewing an image, the following photo-editing options are available:
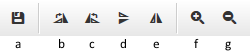
e. Save – Click Save when finished editing the image.
f. Rotate Right – This option rotates a photo clockwise by 90 degrees.
g. Rotate Left – This option rotates a photo counter-clockwise by 90 degrees.
h. Flip Vertically – This option flips a photo upside-down to create a vertical mirror image of the photo.
i. Flip Horizontally – This option flips a photo horizontally, akin to turning the page of a book.
j. Zoom In – This option magnifies the image for viewing purposes only. A zoomed-in image is saved as its original size.
k. Zoom Out – This option reduces the image size viewing purposes only. A zoomed-out image is saved as its original size.
Note: If possible, an uploaded photo will automatically be rotated to the correct orientation. However, rotation will only occur for photos that contain orientation information in their EXIF data. Not all photos will contain this data.
5. After editing an image, click Save. Then click Done.
6. After you have finished adding files, click Submit. The Room Inspections page displays. An icon appears next to Link Room Inspection Images to indicate that one or more images have been linked to the room inspection, and appears next to Link in the Images column to indicate that an image is linked to the inventory item.