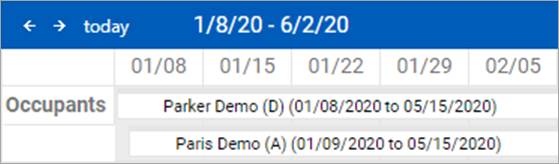for the
desired parent facility.
for the
desired parent facility.Use the following procedure to view a facility from the Facilities page:
1. From the Facilities section of the Facilities menu, select Manage Facilities.
Note: To access the Manage Facilities page and subsequent facility detail pages, a user must, at a minimum, have View rights for the Patron.Patron and Patron.PatronContract permissions and have Access rights for the Administration.Billable Item permission via the Roles page in the Setup module.
The display date at the top of the Facility Tree shows the facilities that existed on that date, which allows users to view facility changes over time. If necessary, click the calendar to change the date, and click Refresh to update the Facility Tree for that date.
2. From the Facility Tree, click on a
facility to select the facility to view. If necessary, expand the tree by
clicking on the expand icon  for the
desired parent facility.
for the
desired parent facility.
3. With a facility selected, the facility’s general information will be displayed in the main window below the collapsed facility tree. This information includes the Facility Name, Facility ID, Assignment Level, Assignment Limit, Maximum Legal Occupancy, and Facility Type, Roommate Level, and Overflow Limit.
Refer to the General Overview section for more information on editing these settings.
When a facility is selected, the base facility name will be featured in the top-left corner of the screen while navigating through the various areas of the Facilities module.
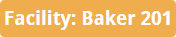
4. In the main facility section, an Asset Type calendar will display the asset type associated with the facility for any selected dates. If necessary, right-click on the Asset Type to Edit or Delete it. In edit mode, the asset type, Effective Date, and End Date can be configured.
To add a new asset type, double-click a gray area in the calendar to display the Insert Asset Type window. Select the asset type, Effective Date, and End Date, and click Save.
Notes: When adding a new Asset Type, it must be associated with the same Facility Type as the facility.
To delete an Asset Type, the facility, at the proposed change date, must not have a contract with an active charge schedule attached. Additionally, the facility cannot have an empty Asset Type at any point from the creation of the facility to forever.
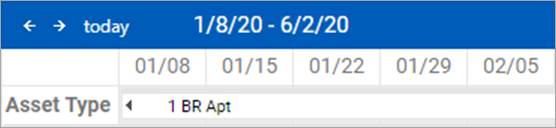
5. Also in the main facility section, an Occupants calendar will display the patrons assigned to the facility for the selected dates. If necessary, right-click on a patron, and select Go To Contract to view or edit the contract under the patron’s Contracts tab. When finished, click Return to Facilities to redisplay the Facilities module.