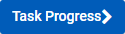
When a task is processing, the task’s progress can be viewed by clicking the Task Progress button above the List of Tasks grid. Clicking the button displays the progress and any error information for the current task. Any previous tasks will also be displayed if they have not yet been cleared from the section. After a task begins running, the task’s progress section may take a few seconds to display the updated information.
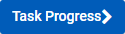
Once a task has been completely processed, clicking View History next to the task will display the task’s History tab. To remove a task from the Task Progress section, click the next to the task.
Each task listed in the Task Progress section can be collapsed or expanded using the up or down arrows.
When viewing a task’s progress, the following states are possible:
In Progress
When a task is in progress and the no errors have occurred, a blue task progress bar will be displayed. The progress bar will indicate what percentage of the task items are complete and the estimated time remaining until all task items are completed. A processing icon will be displayed next to the task’s name indicating the task is currently in progress. The Items Failed section will display 0, and the Last Message/Error section will display None.

In Progress with Errors
When a task is in progress and at least one error has occurred, an orange task progress bar will be displayed. The progress bar will indicate what percentage of the task items are complete and the estimated time remaining until all task items are completed. A processing icon will be displayed next to the task’s name indicating the task is currently in progress. The Items Failed section will display the number of items failed thus far, and the Last Message/Error section will display the reason the last failed item did not process successfully.

Complete
When all items in a task have been completely processed without errors, a green task progress bar will be displayed. A green check mark will also be displayed next to the task’s name indicating the task was successfully completed. The Items Failed section will display 0, and the Last Message/Error section will display None.

Complete with Errors
When all items in a task have been completely processed and at least one error has occurred, a red task progress bar will be displayed. A red alert icon will be displayed next to the task’s name indicating the task encountered at least one error. The Items Failed section will display the number of items which failed, and the Last Message/Error section will display the reason the last failed item did not process successfully.
