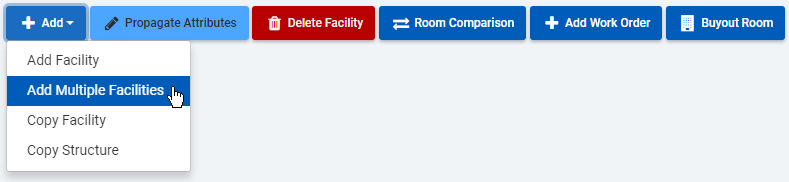
The Add Multiple Facilities function allows an administrator to quickly create multiple facilities with a similar naming structure. Only one asset type can be selected each time the process is run. Thus, any created facilities must be on the same hierarchal level (such as “Floor” or “Room”).
When adding facilities, a facility naming pattern can be defined. Before finalizing the creation of the facilities, the names of each facility can be edited, as needed. Once the facilities have been created, they will appear in the Facility Tree. From the Facility Tree, each facility can be edited, as necessary.
Use the following procedure to add multiple facilities from the Facilities page:
1. From the Facilities section of the Facilities menu, select Add Multiple Facilities.
Alternatively, select Manage Facilities from the Facilities menu. Click the Add drop-down menu, and select Add Multiple Facilities.
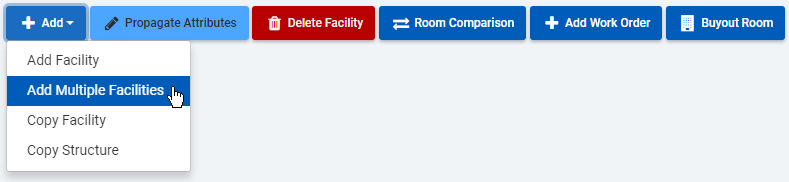
2. Follow each step in the facility wizard:
1. Enter the Number of Facilities to be created. Each facility must be on the same hierarchal level.
For example: If adding Floors to a Building, do not count the number of Rooms. Enter the number of Floors in the Number of Facilities field.
2. For Add Facility On, select the date the facilities will first be available. This is the date the facilities will appear in the Facility Tree. By default, the current date is selected.
Note: When adding facilities, the new facility will only be available beginning on the Add Facility On date. However, when using the SelectRoom function, the term's start date will be used. For example: If a new room is added with the date of 1/17/2019, and the SelectRoom function is used for a term beginning on 1/1/2019, the new room will not be displayed because it does not exist on 1/1/2019.
3. In the Insert Facility field, select one of the following options:
•Below Existing – If this option is selected, the facilities will be added as child facilities below the facility selected in the Relative to Facility field.
•Next to Existing - If this option is selected, the facilities will be added on the same level (or next to) the facility selected in the Relative to Facility field.
•To Top Level - If this option is selected, the facilities will be added as a top level facility.
4. In the Relative to Facility field, select the facility to use as a reference for where the new facilities will be inserted (via the Insert Facility option).
Enter all or part of the facility name in the field. Click Lookup to see a list of facilities matching the entered facility name. Select the desired facility.
Alternatively, click Tree to display the Facility Tree and select a facility.
5. The Facility Name Generation Pattern field defines how each facility will initially be named.
Note: The names for each facility can be edited on Step 3, if necessary.
From the Facility Name Generation Pattern menu, select one of the following options:
•Asset Type Name and Number Combo – With this option, each facility is named using an asset type (selected in Step 2) and a serialized number.
For example: If you select Asset Type Name and Number Combo and select Floor for the Facility Asset Type on Step 2, the facilities will be named Floor 1, Floor 2, Floor 3, etc.
•Default Number and Increment – With this option, each facility is named using a base number which is incrementally serialized.
For example: If you select Default Number and Increment and enter 100, the facilities will be named 100, 101, 102, etc.
•Custom Prefix – With this option, each facility is named using the value entered and a serialized number.
For example: If you select Custom Prefix and enter Room, the facilities will be named Room 1, Room 2, Room 3, etc.
•Custom Name(s) – With this option, each facility can have a unique name. Enter a name for each facility, separated by a comma, to create custom facility names.
For example: If you select Custom Name(s) and enter North Building,East Building,West Building, the facilities will be named North Building, East Building, and West Building.
6. Click Next.
1. Select a Facility Asset Type from the drop-down menu. This value indicates the facility type associated with the facility’s asset type. Asset Types and Facility Types are defined in the Setup module.
2. Select the Gender of patrons that should be assigned to the facility.
3. Enter the facility’s Max Legal Occupancy. For lower level facilities (such as rooms), this value indicates the total number of spaces available. This field is for information only.
4. Check or uncheck the following options:
•In-Service: Check this option to allow patrons to be assigned to the facility.
•Smoking Allowed: Check this option if smoking will be allowed in the facility.
•Roommate Level: Check this option if the facility can contain roommates. A roommate-level facility may not be below an assignment level facility.
•Assignment Level: Defining a facility as Assignment Level allows patrons to be assigned to the exact facility. If Assignment Level is selected, enter an Assignment Limit and Overflow Limit:
o Assignment Limit: The Assignment Limit indicates the maximum number of patrons that should be assigned to the facility.
o Overflow Limit: The Overflow Limit indicates the number of extra patrons that could be assigned to the facility, over the Assignment Limit.
For example: If a room’s Assignment Level is 2 patrons, but the room could fit 3 patrons, enter 1 for the Overflow Limit.
5. Click Next.
1. Review the name of each facility, and make any necessary changes.
2. Click Next.
The final step provides a summary of the facilities created.
1. Review the information for each facility. If any settings need to be adjusted, click Previous to re-visit a step in the Add Multiple Facilities process.
2. Edit any settings, as needed.
3. Once all settings are complete, click Finish. The facilities will be added to the Facility Tree on the Add Facility On date selected in Step 1.
4. If necessary, edit settings or propagate attributes for the facilities.